
 FAQs
FAQs 

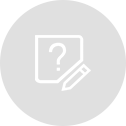
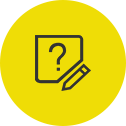


Why does my DS1000E seem to miss the first trigger points on slow time scales?
When the horizontal time base is set to 50ms or slower ,the scope will
go into the slow scan mode. In this mode, the scope acquires sufficient
data for the left side of the trigger point, then wait for trigger, when
trigger occurs, it continues to draw the rest of the wave from the
trigger point to the end of the right side. So when we measure low
frequency signals, we usually choose slow scan mode to check the whole
signal.
In slow scan mode there will be less delay between the trigger and the
display if the trigger is all the way to the right. Then all of your
data will be pre-trigger.


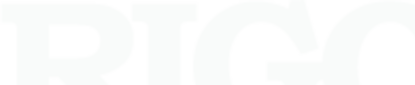
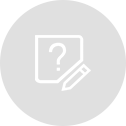
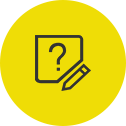




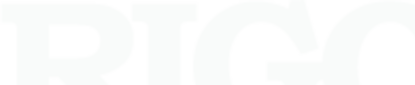
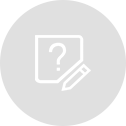
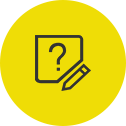




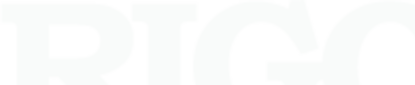
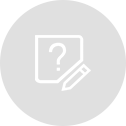
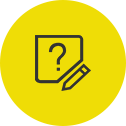




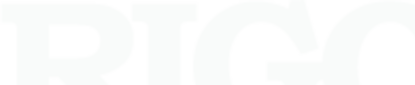
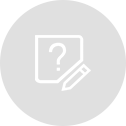
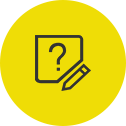


This VI allows you to select the channel for data transfer and save off data as a CSV file format. Written in LabVIEW 2011.
Download the VI for LabVIEW in a zip package here.


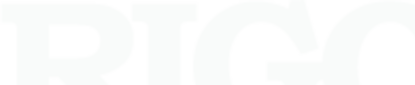
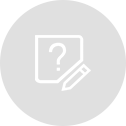
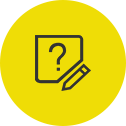




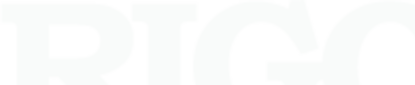
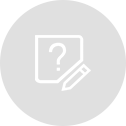
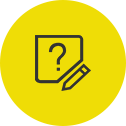




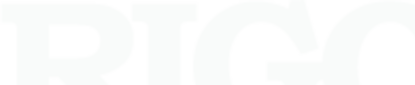
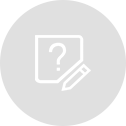
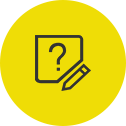


The DS2000 Oscilloscope comes with 2000+ minutes of trial options.
This allows customers that are new to the product to try the features and see if they are helpful for their test needs.
Here is a list of the trial options:
Trigger options (Part Number AT-DS2):
Runt
Nth Edge
HDTV
Delay
Timeout
Dur
USB
Decode (Part Number SD-DS2):
RS232
SPI
I2C
Memory Depth (Part Number MEM-DS2):
56M/28M points
To check the remaining time available Press Utility > Down Arrow > Options > Installed
For pricing, go to: http://www.rigolna.com/products/digital-oscilloscopes/ds2000/
Select the ACCESSORIES tab.


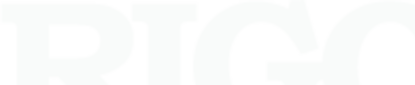
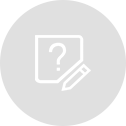
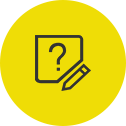


To find the expanded Hardware Revision of the DS1000B series, follow these easy steps:
1. Press Utility
2. Press the Down Arrow to reach Menu 3/3
3. Press System Info
4. Press CH1 twice > CH2 twice > MATH once
5. You should now see the information


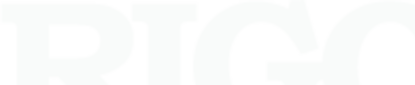
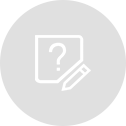
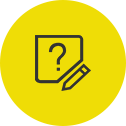


Download the files for this example here.
We created DS4_DS6000_Demo.VI to allow users to remotely program Rigol
DS4000 and DS6000 Oscilloscopes. It is built using LabVIEW 2011 and
utilizes National Instruments VISA for communication over USB.
The program allows users to configure the Rigol scope and collect data.
User's ca select a VISA resource, channel, timebase, and vertical scale.
This information is then downloaded to the scope and the data can be
retrieved, graphed, and stored.
Steps:
1. Connect power cord to instrument
2. Connect USB cord to instrument and PC. The PC should recognize the
DMM and notify you that a new Test and Measurement Device (IVI) has
been connected
3. Connect the scope to the circuit or device of interest
4. Run the VI by pressing the LabVIEW Run arrow in the upper menu bar.
5. Select the instrument of interest from the VISA Resource Name Drop down
6. Select the channel of interest, timebase, and vertical scale appropriate for your signal:
7. Download the configuration to the instrument. Alternately, you can
use the AUTOSET to automatically configure the scope for the incoming
signal of interest.
8. When you are ready to collect data, press Push To Run.
This will continually collect data from the scope until it is pressed again.
9. Once you have captured the data of interest, press Push To Pause
and then Export Data to save the data to a TXT file on the clipboard.
If you have Excel, the program will also save a copy of the data to Excel.


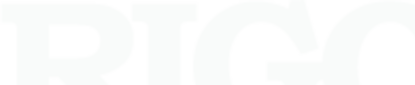


お問い合わせ

お問い合わせ
〒170-0005 東京都豊島区南大塚3-45-5 5階
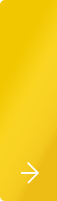


シェア



